Проверка и лечение битых пикселей.
В теперешнем мире нам всегда хочется идти в ногу со временем, что способствует постоянному обновлению и усовершенствованию своих электронных помощников, не смотря на то, что такая модернизация не всегда обходится дешево.
И вот, когда пришло время старому монитору отправиться на «покой» вы, не задумываясь, покупаете новый. После чего начинаете его тестировать всевозможными методами. Но вдруг обнаруживаете, что на вашей новенькой покупке прямо посредине появилась навязчивая точка, которая портит всю картину. Таким образом, вы впервые познакомились с битым пикселем-мертвым дефектом всех компьютерных магазинов и грозой всех разработчиков. Но для начала давайте разберемся, что это такое, возможно ли лечение битых пикселей и как с ними бороться.
Итак, на мониторе изображение состоит из точек, которые в узких кругах именуются пикселями. Они складываются в картинки, которые мы можем наблюдать посредством смены цвета. У пикселя есть также своя иерархия – три субпикселя, красного, черного и зеленого цвета. Выход из строя пикселя образовывает неактивную черную точку на мониторе – именуемую как битый пиксель. Такой дефект, возможно, устранить только в сервисных центрах.
Но есть также другая категория битых пикселей, которые образуют светлую точку на темном фоне, не реагирующую на меняющееся изображения на дисплее, их также называют – застрявшие. Такую неисправность можно восстановить в домашних условиях путем некоторых манипуляций.
Но перед покупкой тщательно проверяйте свой монитор на однотонных картинках, ведь битый пиксель может появиться на определенном фоне.
И все же если вы столкнулись с такой проблемой, то давайте рассмотрим, как же вылечить битый пиксель. Есть два способа, которые действительно работают. Только речь пойдет о застрявших, цветных пикселях. Так как черные точки вылечить в домашних условиях невозможно.
Первый метод требует усердия и терпения, так как заключается он в мягком и аккуратном массировании дефектной области дисплея, только при этом монитор должен быть выключен. Такую процедуру никогда не проделывайте пальцами или острыми предметами, для этого лучше всего подойдет ушная ватная палочка. Найдите дефект, и приступайте к аккуратному лечению битого пикселя. После нескольких таких процедур, включите монитор и посмотрите на изменения. Такие действия повторите несколько раз. Но помните, что сто процентной гарантии массаж не дает.
Второй способ – аппаратный, который не требует физического воздействия. Удаление застрявшего пикселя происходит с помощью программы.
После того как запустится программа, вы увидите окошко с мерцающими пикселями, вам нужно будет навести на дефектную область и ждать результат. В большинстве случаев, по утверждению разработчиков, застрявшие пиксели устраняются после 20 минут пользования. Но если такое количество времени не помогло, включите программу на 5-10 часов. Особенность этой небольшой утилиты в том, что она выравнивает застрявший пиксель с помощью высокоскоростной смены цветов отдельных пикселей.
Теперь вы немного знаете о битых пикселях и устранение их дефектов. Но все же, во избежание таких проблем, тщательно проверяйте монитор перед покупкой.
 В теперешнем мире нам всегда хочется идти в ногу со временем, что способствует постоянному обновлению и усовершенствованию своих электронных помощников, не смотря на то, что такая модернизация компьютера не всегда обходится дешево.
В теперешнем мире нам всегда хочется идти в ногу со временем, что способствует постоянному обновлению и усовершенствованию своих электронных помощников, не смотря на то, что такая модернизация компьютера не всегда обходится дешево.
Подробнее...
Кто из вас хоть раз в жизни не задавался вопросом как установить пароль на компьютер? Сегодня мы вместе попробуем разобрать этот извечный вопрос. В каждой операционной системе присутствуют учетные записи. Есть записи которые создаются автоматически при установки операционной системы такие как "Администратор" и остальные которые пользователь может создать сам.
В чем же проблема почему нельзя оставить все как есть. Структура учётных записей в операционной системе Windows XP такова, что изначально все пользователи имеют одинаковый уровень доступа к системным файлам и папкам и системным настройкам. Для того чтобы обезопасить свой компьютер надо ограничить права пользователей кроме владельца компьютера и установить пароль на свой компьютер.
Предлагаю начать с предустановленной учётной записи "Администратор" которая автоматически создается на компьютере.
Включаем компьютер дожидаемся полной загрузки операционной системы. После загрузки Windows кликнем на меню "Пуск" это кнопка которая находится в нижней левой части экрана. Открывается всплывающее меню в нём нам требуется выбрать "Панель управления" далее кликнем по пункту "Учётные записи". В открывшимся окне скликаем на "Изменение учётной записи".
Из списка появившихся учётных записей выбираем ту в которой будем производить изменения. Для нас это учётная запись "Администратор". Далее нажимаем на кнопку "Создание пароля" - видим открывшееся перед нами окно в которое потребуется ввести придуманный нами пароль для нашей учётной записи. Далее повторно вводим пароль для проверки корректности ввода и чтоб после сохранения у нас не возникло проблем.
Ниже нам предлагают создать подсказку в случае если вы забыли пароль вы можете воспользоваться ей. И в итоге после выполнения всех операций по установке пароля на ваш компьютер нажимаем кнопку "Создать пароль".
И наконец после проделывания нескольких несложных операций можно вас поздравить с тем что вы установили пароль для своей учётной записи. Вы можете быть уверены что без вашего ведома другие пользователе не смогут внести никаких изменений ни в личные данные ни в системные файлы.
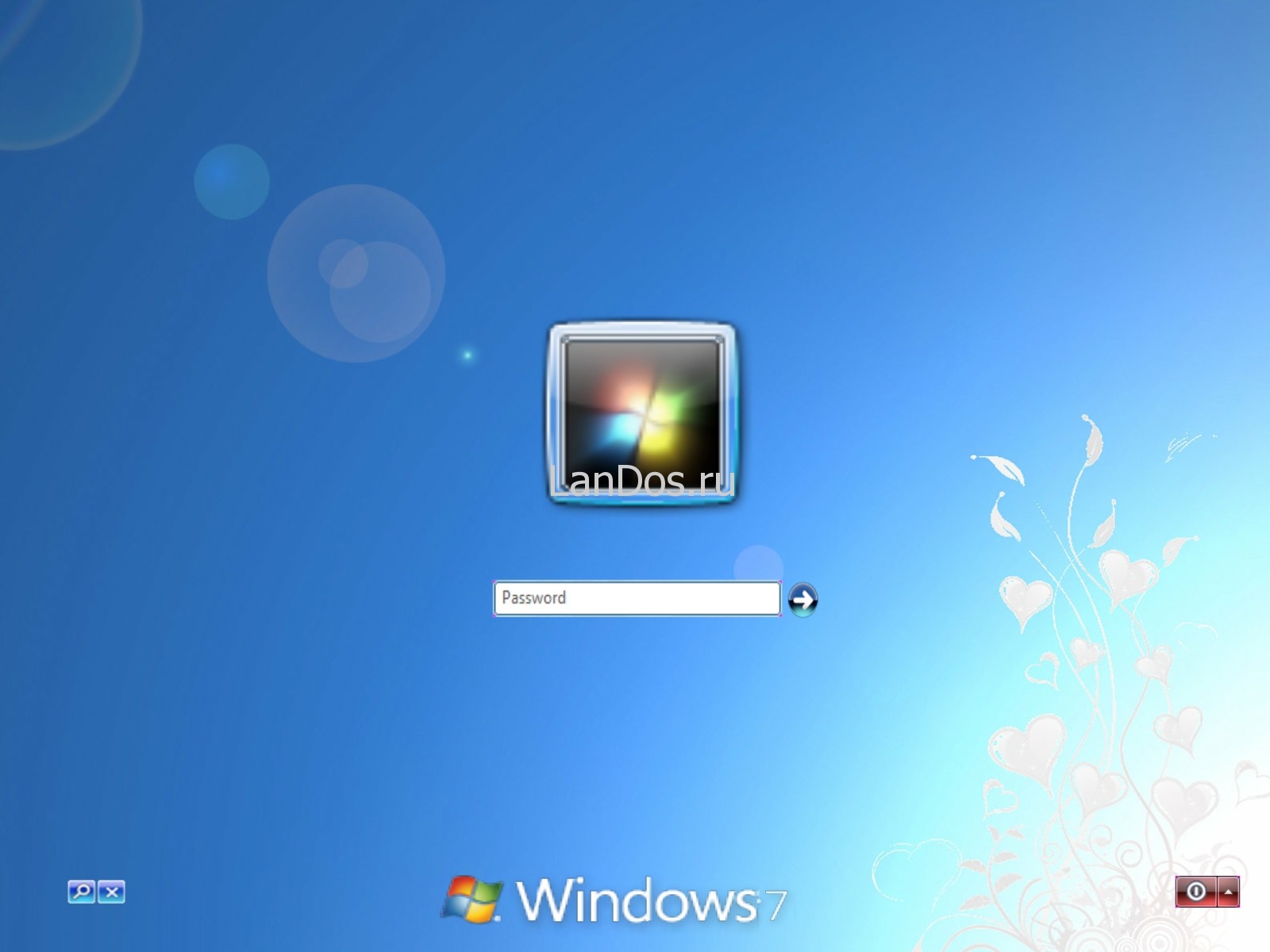 Кто из вас хоть раз в жизни не задавался вопросом как установить пароль на компьютер? Сегодня мы вместе попробуем разобрать этот извечный вопрос. В каждой операционной системе присутствуют учетные записи. Есть записи которые создаются автоматически при установки операционной системы такие как "Администратор" и остальные которые пользователь может создать сам. Кто забыл пароль поможет услуга снятия пароля с компьютера.
Кто из вас хоть раз в жизни не задавался вопросом как установить пароль на компьютер? Сегодня мы вместе попробуем разобрать этот извечный вопрос. В каждой операционной системе присутствуют учетные записи. Есть записи которые создаются автоматически при установки операционной системы такие как "Администратор" и остальные которые пользователь может создать сам. Кто забыл пароль поможет услуга снятия пароля с компьютера.
Подробнее...
Умный дом своими руками. Общие принципы.
У каждого из нас есть представление о «умном доме» и что должен делать электронный мозг для выполнения поставленных задач. Есть два пути, которые могут реализовать наши мечты – купить уже готовую систему или создать «умный дом» своими руками.
Цели, которые мы ставим перед собой:
1. Вся наша система домашней автоматизации должна иметь высокую функциональность, быть надёжной, доступной. Очень важно иметь возможность приобрести любые необходимые компоненты в магазине и желательно не дорого.
2. По возможности, следует максимально изучить уже имеющийся опыт и использовать его.
3. Творческое отношение к созданию своей системы, с накоплением новых, нужных знаний.
Компьютер – основа системы.
Самым важным элементом при создании «умного дома» своими руками является компьютер, который и должен стать центральным блоком управления. Он может решать всевозможные задачи и причём в рамках одной системы. Всё разнообразие существующих систем программного обеспечения, фреймворков, различных библиотек поможет насытить наш центральный мозг системами обширной функциональности. Именно компьютер имеет всё необходимое, чтобы произвести программное и аппаратное объединение различных элементов в целостную, единую систему. Не следует забывать, что «умный дом» должен не только управлять всеми коммуникациями, оборудованием и климатом, но и управлять медиа-сервером, средой для трансформации и обмена данных, контент-сервером, что поможет нам повысить комфорт, экономить энергоресурсы, будет средством развлечения и общения и в конечном итоге – значительно изменит и повысит уровень нашей жизни. Кроме всего, создание «умного дома» своими руками, на базе ПК из программных кирпичиков, которые оснащены Web-интерфейсом – это весьма захватывающее и перспективное занятие.
Процесс создания вашей домашней автоматизированной системы, может быть исследовательским и экспериментальным.
Основные этапы из личного опыта.
1. Подбор компьютера.
2. Подключение охранных камер наблюдения.
3. Установка GSM-сигнализации.
4. Подключение к серверу 1-wire датчики, для отслеживания температуры и управления уличным освещением.
5. Создание архива с камер наблюдения.
6. Используя датчики температуры (сделать управление на 1-wire, подключив к серверу дополнительные модули) – можно управлять отоплением.
7. На основе использования модуля и датчика на базе 1-wire, создаётся система управления водоочистки, протечки, вентиляции и освещения.
8. Создание «говорящей системы».
Создание «умного дома» должно, прежде всего, повысить ваш личный комфорт, поэтому дерзайте, придумывайте и воплощайте в жизнь ваши идеи.
 У каждого из нас есть представление о «умном доме» и что должен делать электронный мозг для выполнения поставленных задач. Есть два пути, которые могут реализовать наши мечты – купить уже готовую систему или создать «умный дом» своими руками.
У каждого из нас есть представление о «умном доме» и что должен делать электронный мозг для выполнения поставленных задач. Есть два пути, которые могут реализовать наши мечты – купить уже готовую систему или создать «умный дом» своими руками.
Подробнее...
Как определить объем оперативной памяти на компьютере?
Начнем с того, что оперативная память, которую часто ещё называют ОЗУ - практически самый важный "орган" компьютера. От её объема зависит количество информации и файлов, которые можно будет хранить на данном компьютере, а так же его производительность.
Итак, как же определить объем оперативной памяти на компьютере?
Предлагаем Вам инструкцию по пунктам:
1: Найдите на Вашем рабочем столе иконку "Мой компьютер" .
2: Кликните по ней правой кнопкой и в окне нажмите на "Свойства".
3: В открывшемся окне найдите заголовок "Система", и ниже под ним Вы увидите сведения об объеме оперативки Вашего компьютера.
Выглядеть это будет примерно так: Processor 2.77 ГГц 896 МБ ОЗУ.
Если же Вы хотите узнать о своем компьютере более полную информацию - всегда есть возможность использовать специальные программы, которые помогут не только определить объем оператвной памяти на компьютере, но и избавиться от ненужных и устаревших файлов, почистить компьютер, узнать подробную информацию об аппаратном и программном обеспечении. Найти такие программы можно элементарно поискав их в интернете, или же обратившись за помощью на специализированные форумы и сайты, где Вам обязательно что-нибудь подскажут.
Также выяснить объем памяти можно вручную, сняв с системного блока крышку и найдя сам слот оперативной памяти. Микросхемы располагаются на системной плате и могут быть установлены в разных корпусах, различных компьютерах разных поколений и разных производителей. Впрочем, если Вы не разбираетесь в "железе" - лучше бы Вам туда и не лезть - человек без определенных знаний в этой области может угробить весь компьютер, повредив какую-либо из важнейших его составляющих.
Если же Вы человек сведущий в этой области, Вы можете даже увеличить объем памяти Вашего компьютера, вставив дополнительную планку памяти в свободный слот на материнской плате. После этого заново проверте объем оперативной памяти на Вашем компьютере, чтобы убедиться, что свежеустановленная память правильно установлена и корректно работает.
Надеюсь, что после прочтения данного текста Вы сможете сами и без проблем определить количество оперативной памяти на Вашем компьютере или помочь с этим несложным делом друзьям и знакомым. Удачи!

Начнем с того, что оперативная память, которую часто ещё называют ОЗУ - практически самый важный "орган" компьютера. От её объема зависит количество информации и файлов, которые можно будет хранить на данном компьютере, а так же его производительность.
Подробнее...
Новшества Windows 8.
Не так давно успешно состоялся выпуск тестовых версий Windows 8, замечания которые были вынесены в основном касались совсем не значительных моментов. Поэтому уже в июне планируется выход Release Preview - что является бета-версией. Возможно она и станет предпоследней ступенью к завершающему шагу окончательной версии. И все же интересно рассмотреть, в чем же заключаются новшества Windows 8.
Если ставить в сравнение Windows Vista, то основной акцент ставился на яркий и красивый интерфейс благодаря созданной визуализации Aero, которая позволяла отображать тени и прозрачные рамки приложений. Но минус состоит в том что вся это красота требует слишком много энергопотребления, за счет чего снижается время работы операционной системы. Поэтому, одним из основных преимуществ новшеств Windows 8 то, что главным условием является удобство и длительность работы на планшетных компьютерах и мобильных устройствах. Так как интерфейс Metro специально сделан более проще, без теней и прозрачности.
Также не маловажным изменением Windows 8 является отсутствие кнопки "Пуск", так как она достаточно объемная для экранов планшетных компьютеров. Ее заменяет всплывающее окно, которое появляется при приближении мыши к краю экрана.
У пользователей которым приходилось работать с несколькими мониторами сразу, возникали проблемы с данной функцией в Windows 8. Поэтому в Release Preview поддержка нескольких мониторов значительно улучшена. Теперь есть возможность расширять интерфейс Metro на нескольких мониторах сразу. Правда полноэкранный режим пока охватывает только один монитор.
Также приятно удивляет скорость загрузки - но есть небольшая погрешность, пользователь не успевает нажать F2 для того что бы вывести меню с вариантами загрузки. Но в обновленной версии можно настроить варианты загрузки из операционной системы, перед перезагрузкой.
А для заботливых родителей, которые беспокоятся о том что бы их чадо не проводило слишком много времени у компьютера реализована новая система - "Семейный контроль". Благодаря ей родители смогут получать отчет с определенного сайта, о том какую информацию ищут их дети, какие сайты посещают и с какими приложениями они работают. А также они смогут пользоваться фильтром контента и приложений, для ограничения действий детей.
И наверное самый распространенный слух который касается новшеств Windows 8, и которому все же стоит доверять, касается того что в Windows 8 в интерфейсе Метро будет работать Flash-анимация. Пока что данной функции нет, но делается все возможное что б реализовать такую поддержку.
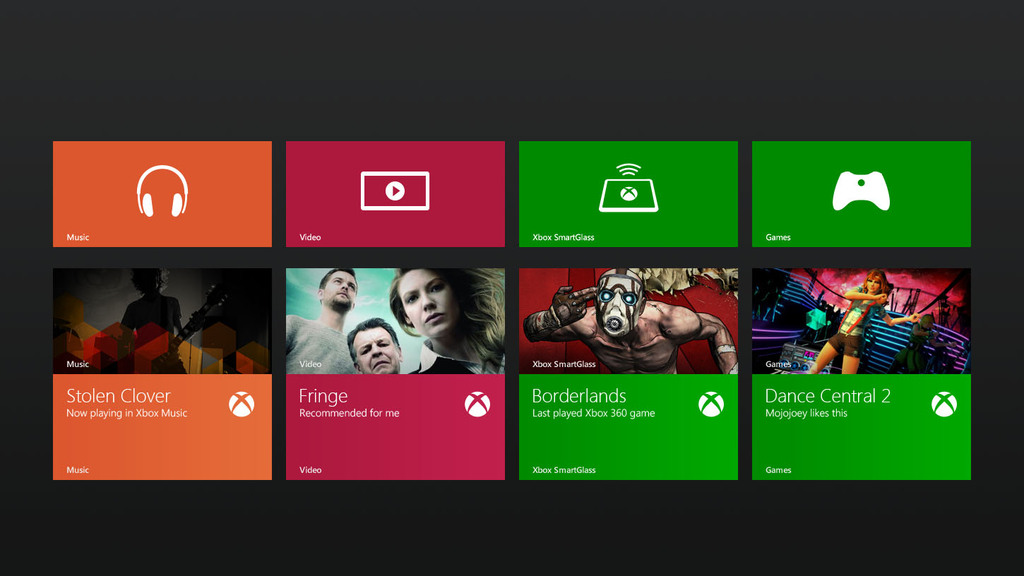 Не так давно успешно состоялся выпуск тестовых версий Windows 8, замечания которые были вынесены в основном касались совсем не значительных моментов. Поэтому уже в июне планируется выход Release Preview - что является бета-версией. Возможно она и станет предпоследней ступенью к завершающему шагу окончательной версии. И все же интересно рассмотреть, в чем же заключаются новшества Windows 8.
Не так давно успешно состоялся выпуск тестовых версий Windows 8, замечания которые были вынесены в основном касались совсем не значительных моментов. Поэтому уже в июне планируется выход Release Preview - что является бета-версией. Возможно она и станет предпоследней ступенью к завершающему шагу окончательной версии. И все же интересно рассмотреть, в чем же заключаются новшества Windows 8.
Подробнее...
 В теперешнем мире нам всегда хочется идти в ногу со временем, что способствует постоянному обновлению и усовершенствованию своих электронных помощников, не смотря на то, что такая модернизация компьютера не всегда обходится дешево.
В теперешнем мире нам всегда хочется идти в ногу со временем, что способствует постоянному обновлению и усовершенствованию своих электронных помощников, не смотря на то, что такая модернизация компьютера не всегда обходится дешево. 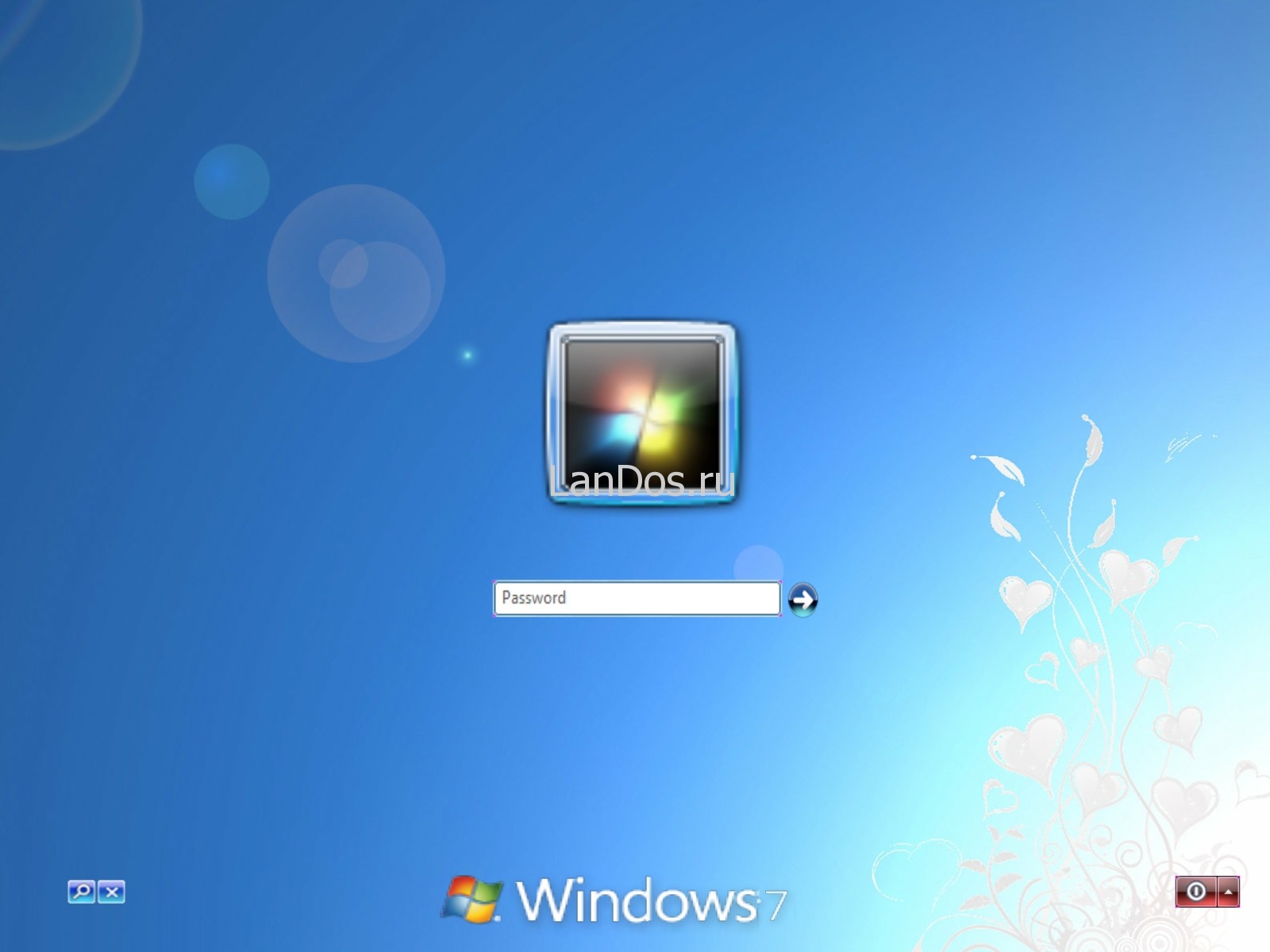 Кто из вас хоть раз в жизни не задавался вопросом как установить пароль на компьютер? Сегодня мы вместе попробуем разобрать этот извечный вопрос. В каждой операционной системе присутствуют учетные записи. Есть записи которые создаются автоматически при установки операционной системы такие как "Администратор" и остальные которые пользователь может создать сам. Кто забыл пароль поможет услуга снятия пароля с компьютера.
Кто из вас хоть раз в жизни не задавался вопросом как установить пароль на компьютер? Сегодня мы вместе попробуем разобрать этот извечный вопрос. В каждой операционной системе присутствуют учетные записи. Есть записи которые создаются автоматически при установки операционной системы такие как "Администратор" и остальные которые пользователь может создать сам. Кто забыл пароль поможет услуга снятия пароля с компьютера. У каждого из нас есть представление о «умном доме» и что должен делать электронный мозг для выполнения поставленных задач. Есть два пути, которые могут реализовать наши мечты – купить уже готовую систему или создать «умный дом» своими руками.
У каждого из нас есть представление о «умном доме» и что должен делать электронный мозг для выполнения поставленных задач. Есть два пути, которые могут реализовать наши мечты – купить уже готовую систему или создать «умный дом» своими руками. Начнем с того, что оперативная память, которую часто ещё называют ОЗУ - практически самый важный "орган" компьютера. От её объема зависит количество информации и файлов, которые можно будет хранить на данном компьютере, а так же его производительность.
Начнем с того, что оперативная память, которую часто ещё называют ОЗУ - практически самый важный "орган" компьютера. От её объема зависит количество информации и файлов, которые можно будет хранить на данном компьютере, а так же его производительность. 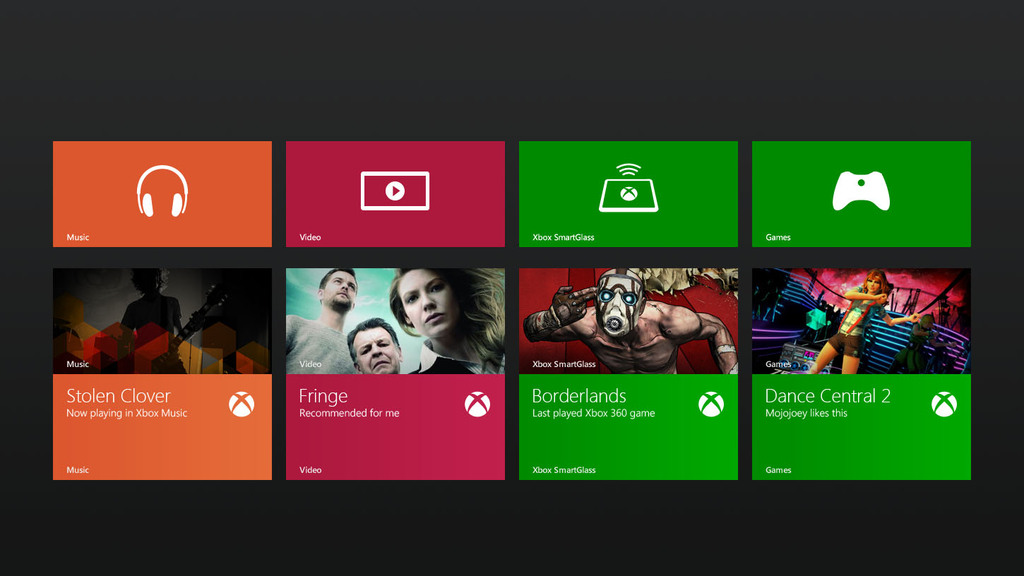 Не так давно успешно состоялся выпуск тестовых версий Windows 8, замечания которые были вынесены в основном касались совсем не значительных моментов. Поэтому уже в июне планируется выход Release Preview - что является бета-версией. Возможно она и станет предпоследней ступенью к завершающему шагу окончательной версии. И все же интересно рассмотреть, в чем же заключаются новшества Windows 8.
Не так давно успешно состоялся выпуск тестовых версий Windows 8, замечания которые были вынесены в основном касались совсем не значительных моментов. Поэтому уже в июне планируется выход Release Preview - что является бета-версией. Возможно она и станет предпоследней ступенью к завершающему шагу окончательной версии. И все же интересно рассмотреть, в чем же заключаются новшества Windows 8.

